

NOTE Recovery files cannot be opened directly into NVivo and recovery file creation can slow down your computer, so you may want to create manual backups in addition or instead Copy (and convert) projects Autosave or save remindersįor each project you can select to automatically save after every action or set regular reminders to save manually. Automatic backupsīy default, NVivo automatically creates project recovery files that serve as backups in case a project file is corrupted and cannot open Project recovery files. See Avoid project file corruption below for tips to help avoid project file corruption. Backups can be configured on the Server Manager (to back up the server copy), however you can also create local backups for additional security.
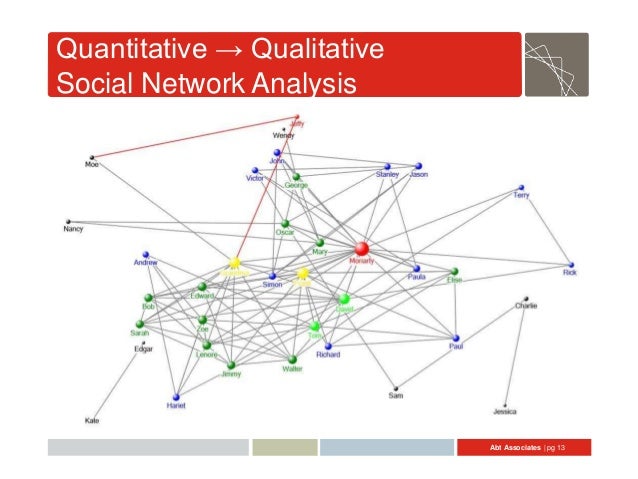
If a project won't open or performs poorly, try creating a new, clean project and importing the problem project into it Merge/import projects.įor NVivo Collaboration Server projects, you do not need to save-changes are saved automatically as you work. It's a good idea to compact projects regularly Compact projects. NVivo automatically creates backup 'recovery' files Automatic backups. We recommend you save frequently to protect your data-you can set up reminders for manual saves or turn on autosave Autosave or save reminders. Once a project file is created you can save it manually with File > Save, keyboard shortcut CTRL+S, or use the toolbar icon. By default, NVivo project files are saved in the current Windows user's Documents folder on the computer's C drive, but you can save them anywhere on your computer or network (however, see Projects on network drives, below, if saving to a network location)


 0 kommentar(er)
0 kommentar(er)
